As described in our original scenario, we want to create a relationship between our Client list and their related documents, including a new OneNote notebook.
OneNote notebooks are different from their sister programs in the Office application suite because a notebook consists of several related files, and thus are stored differently. As a result, you wouldn’t simply Upload a OneNote notebook into a document library. Let’s go thru the steps and options for adding our OneNote notebook to SharePoint:
Starting from SharePoint
Most of the time when we create a document library in SharePoint, our default document type is either Microsoft Word or InfoPath [forms]. In our case, however, we want to create new OneNote documents instead of Word documents. When we’re creating a new document library, SharePoint gives us an option regarding which Document Template to use. This time, we want to choose “Microsoft OneNote 2010”:
This is by far the easiest way to enable OneNote creation from SharePoint. However, if you’re looking to add OneNote as the default document type of an existing library, take a look here for detailed instructions about how to create a new Site Content Type that uses the OneNote document template.
Once our library is enabled for OneNote notebooks, our “New Document” button behaves as we would expect:
When we choose to create our OneNote document, SharePoint begins the process of talking to our desktop OneNote application, and “unpacking” a new notebook:
After we provide a name and hit Create, we’re presented with a new notebook, which behind-the-scenes is synced up with our SharePoint library:
If we take a look back at our document library, we’ll see that the notebook is there:
Office Web Apps
It’s important to remember that some versions of the Microsoft Office suite don’t include OneNote. That’s where Office Web Apps comes to the rescue. A user who doesn’t have OneNote installed won’t get the “unpacking” experience – instead, they’ll simply be asked to name their new notebook:
Then, they can immediately begin using OneNote in the browser:
So, remember that, because of Office Web Apps, the use of OneNote as a file type in SharePoint now becomes a viable use case even for the user who doesn’t have the OneNote application on their local machine. Nice!
Starting from OneNote
If you do prefer using your desktop version of OneNote, creating a notebook in OneNote and saving it to SharePoint is pretty straightforward as well. Using the File tab and New, we see that OneNote 2010 gives us options regarding where we want to store our notebook. When storing to SharePoint, OneNote considers that a Network Location. Simply add the full URL pointing OneNote to the document library in which you want to store your notebook:
OneNote 2013 gets fancier on us by removing the ambiguous references to “Network” and “Web”, and specifically enabling easy access to Office365 and SkyDrive locations. That’s very convenient – in fact, it’s almost as if Microsoft is trying to force encourage us to use the Cloud as often as possible :
The Final Touch
Now that we’ve got our Notebook in SharePoint [via either method], we can add our Client lookup column so we’ll be able to specify to which of our clients this Notebook is related:
Adding the column is easy (because we learned how to do it in Part 3), but when we try to go to the Edit Properties page of our notebook, we notice that our OneNote notebook doesn’t allow us to edit that property – as if it’s not even there! Drat!:
Upon further investigation, it would appear that the problem is related to the fact that our OneNote notebook is more “folder” than “document”. In fact, looking at our library in Windows Explorer mode reveals just that. Double drat!:
Well, this is kind of a sad moment for a SharePoint Geek, huh? Here we’ve got a nice OneNote notebook in our SharePoint library, which works fine as far as Notebooks go, but which doesn’t want to cooperate with our new Client lookup column (or any new column for that matter).
Never fear! In the last part of our series, we’ll apply a workaround that will allow our notebook to play nicely with our lookup column. Stay tuned!

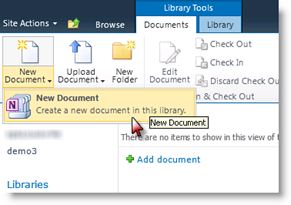

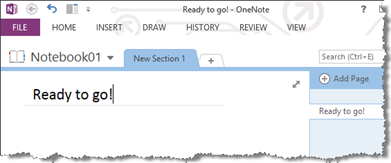


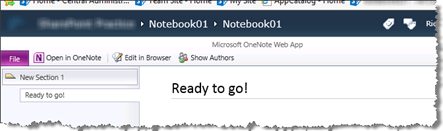





Hi Ricardo,
ReplyDeleteThank you for this very helpful series. Do you know of any workaround that would allow the use of required properties on OneNote notebooks in a SharePoint 2010 document library?
I know that Microsoft says that you have to make all required properties optional for OneNote notebooks to sync, but I want to ensure that some specific properties are required and filled in for all document libraries on all the sites I support: i.e..Document Type, Retention period, etc. It would be useful to have SharePoint help with this governance from a technology perspective like any other SharePoint document library.
Thank you,
Tom
I know that Microsoft says that you have to make all required properties optional for OneNote notebooks to sync, but I want to ensure that some specific properties are required and filled in for all document libraries on all the sites I support: i.e..Document Type, Retention period, etc. It would be useful to have SharePoint help with this governance from a technology perspective like any other SharePoint document library. دانلود آهنگ جدید
ReplyDelete